Connecting to the Post Academic Wireless with Android and iOS
Android
Android
Connecting your Android device to the Post University Academic Wireless is a simple process.
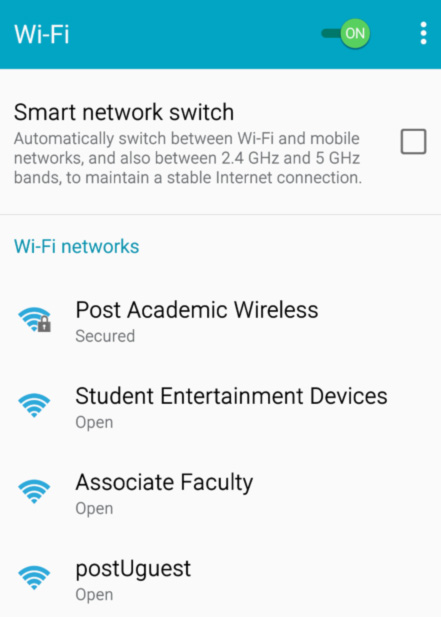
Begin by opening the Settings app on your device.
Under the Wireless & Networks section in Settings, select Wi-Fi, then select Post Academic Wireless from the list of available networks.
An authentication pane will pop up. Fill in the following: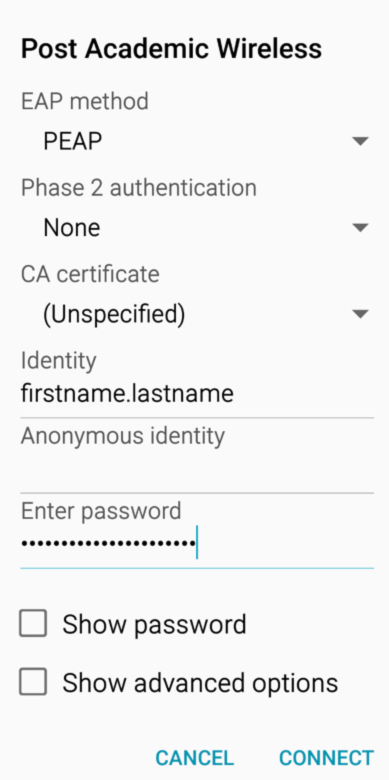
Identity: your Post University username
Password: your Post University password
Press Connect.
Your device will send authentication information to and gather certificate information from Post Academic Wireless. Once it’s completed (in a moment or two), you will be connected.
Getting your iPhone or iPad onto the Post Academic Wireless almost couldn’t be easier!
1. From the Home Screen tap on the Settings app. In Settings, tap Wi-Fi.
2. Wait for the list of available wireless networks to populate, and then tap onPost Academic Wireless. You will be prompted for your Post University username and password. Enter them in the appropriate fields. Then tap Join.
3. After a moment, you will be prompted with a certificate file. This will come from fs.post.edu! Tap Accept or Trust.
That’s it! After another moment, a check mark will appear next to “Post Academic Wireless” and the WiFi symbol will appear in your status bar. You’re connected!
iOS
1. From the Home Screen tap on the Settings app. In Settings, tap Wi-Fi.
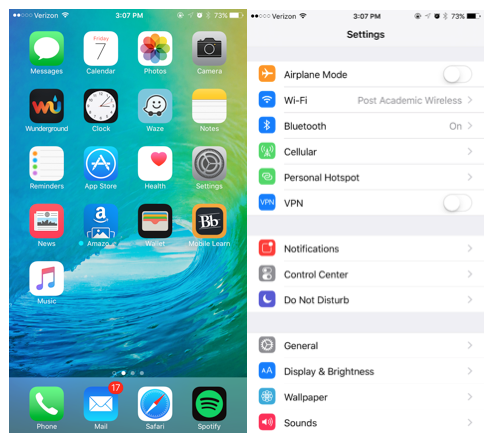
2. Wait for the list of available wireless networks to populate, and then tap onPost Academic Wireless. You will be prompted for your Post University username and password. Enter them in the appropriate fields. Then tap Join.
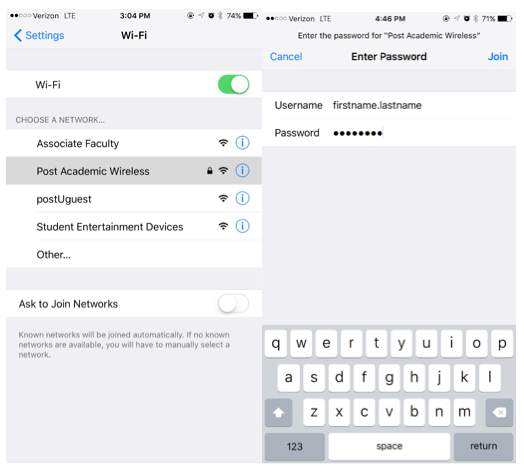
3. After a moment, you will be prompted with a certificate file. This will come from fs.post.edu! Tap Accept or Trust.
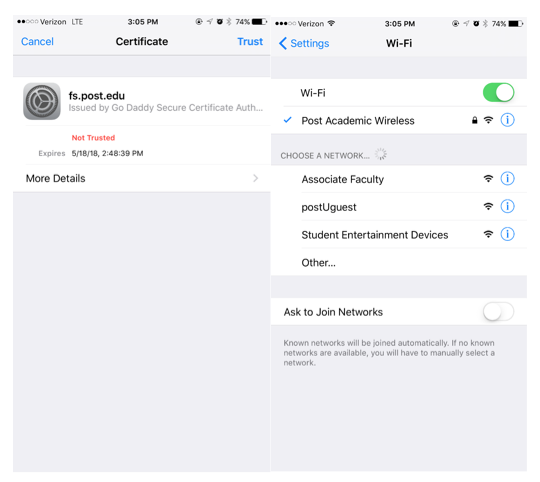
That’s it! After another moment, a check mark will appear next to “Post Academic Wireless” and the WiFi symbol will appear in your status bar. You’re connected!
Find Your Program